These advanced steps are primarily for system administrators and others who are familiar with the command line. You don't need a bootable installer to upgrade macOS or reinstall macOS, but it can be useful when you want to install on multiple computers without downloading the installer each time.
- How To Install High Sierra On Usb
- How To Install High Sierra 10.13.6
- Clean Install High Sierra
- How To Install Mac Os High Sierra
How To Install High Sierra On Usb
In our previous article, we downloaded the macOS High Sierra VMware Image. In this article, I'm going to show you how to install macOS High Sierra 10.13 on VMware in Windows 10, 8 or 7. MacOS High Sierra. Unlike before, this time, we're covering every section of guiding users to get what they want from this article. How to Use macOS High Sierra with the Bootable Hard Drive As you now have macOS High Sierra in the form of bootable hard drive, you can use it with another compatible Mac or when the situation demands. However, remember that using the external device as a bootable drive will slow down the functioning of the system. SAOImageDS9 is released once per year with beta versions available for download between major releases. Expand each sections to see the version of the operating systems which are currently supported. NOTE: Chrome users may have problems downloading from this page. With this great trick, you can install and run High Sierra just like an application particularly on VMware without restarting your operating system and booting into it. In addition to that, you will be able to set up everything as you want specifically assign whatever hardware and software apps and things you'd like to. Now, that you've executed the macOS High Sierra VirtualBox code. Open the VirtualBox app then click the Start button to power on the VM. A black screen with a lot of white text will appear on the screen. Just wait for a few minutes and the macOS High Sierra installation will start.
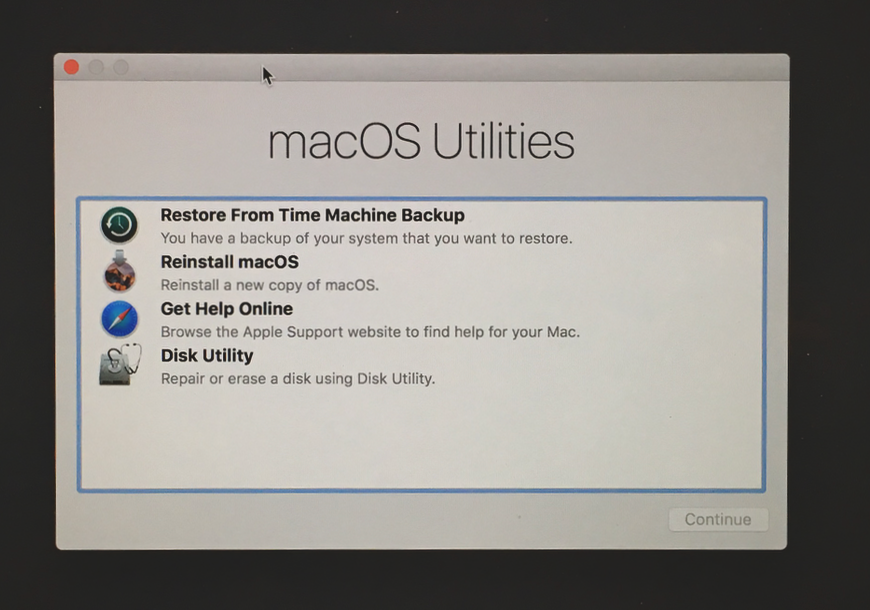
What you need to create a bootable installer
- A USB flash drive or other secondary volume formatted as Mac OS Extended, with at least 14GB of available storage
- A downloaded installer for macOS Big Sur, Catalina, Mojave, High Sierra, or El Capitan
Download macOS
- Download: macOS Big Sur, macOS Catalina, macOS Mojave, or macOS High Sierra
These download to your Applications folder as an app named Install macOS [version name]. If the installer opens after downloading, quit it without continuing installation. To get the correct installer, download from a Mac that is using macOS Sierra 10.12.5 or later, or El Capitan 10.11.6. Enterprise administrators, please download from Apple, not a locally hosted software-update server. - Download: OS X El Capitan
This downloads as a disk image named InstallMacOSX.dmg. On a Mac that is compatible with El Capitan, open the disk image and run the installer within, named InstallMacOSX.pkg. It installs an app named Install OS X El Capitan into your Applications folder. You will create the bootable installer from this app, not from the disk image or .pkg installer.
Use the 'createinstallmedia' command in Terminal
- Connect the USB flash drive or other volume that you're using for the bootable installer.
- Open Terminal, which is in the Utilities folder of your Applications folder.
- Type or paste one of the following commands in Terminal. These assume that the installer is in your Applications folder, and MyVolume is the name of the USB flash drive or other volume you're using. If it has a different name, replace
MyVolumein these commands with the name of your volume.
Big Sur:*
Catalina:*
Mojave:*
High Sierra:*
El Capitan:
* If your Mac is using macOS Sierra or earlier, include the --applicationpath argument and installer path, similar to the way this is done in the command for El Capitan.
After typing the command:
- Press Return to enter the command.
- When prompted, type your administrator password and press Return again. Terminal doesn't show any characters as you type your password.
- When prompted, type
Yto confirm that you want to erase the volume, then press Return. Terminal shows the progress as the volume is erased. - After the volume is erased, you may see an alert that Terminal would like to access files on a removable volume. Click OK to allow the copy to proceed.
- When Terminal says that it's done, the volume will have the same name as the installer you downloaded, such as Install macOS Big Sur. You can now quit Terminal and eject the volume.
Use the bootable installer
Determine whether you're using a Mac with Apple silicon, then follow the appropriate steps:
Apple silicon
- Plug the bootable installer into a Mac that is connected to the internet and compatible with the version of macOS you're installing.
- Turn on your Mac and continue to hold the power button until you see the startup options window, which shows your bootable volumes and a gear icon labled Options.
- Select the volume containing the bootable installer, then click Continue.
- When the macOS installer opens, follow the onscreen instructions.
Intel processor
- Plug the bootable installer into a Mac that is connected to the internet and compatible with the version of macOS you're installing.
- Press and hold the Option (Alt) ⌥ key immediately after turning on or restarting your Mac.
- Release the Option key when you see a dark screen showing your bootable volumes.
- Select the volume containing the bootable installer. Then click the up arrow or press Return.
If you can't start up from the bootable installer, make sure that the External Boot setting in Startup Security Utility is set to allow booting from external media. - Choose your language, if prompted.
- Select Install macOS (or Install OS X) from the Utilities window, then click Continue and follow the onscreen instructions.
Learn more
For more information about the createinstallmedia command and the arguments that you can use with it, make sure that the macOS installer is in your Applications folder, then enter the appropriate path in Terminal:
- Big Sur: /Applications/Install macOS Big Sur.app/Contents/Resources/createinstallmedia
- Catalina: /Applications/Install macOS Catalina.app/Contents/Resources/createinstallmedia
- Mojave: /Applications/Install macOS Mojave.app/Contents/Resources/createinstallmedia
- High Sierra: /Applications/Install macOS High Sierra.app/Contents/Resources/createinstallmedia
- El Capitan: /Applications/Install OS X El Capitan.app/Contents/Resources/createinstallmedia
A bootable installer doesn't download macOS from the internet, but it does require an internet connection to get firmware and other information specific to the Mac model.
Hello EitGuide fans. Before jumping into the main content, we just want to let you know that we are making a test. This post is written in English. Sincerely, we hope you guys are gonna like it.
I guess most of you like macOS. Unfortunately, the most advanced operating system is officially available for Apple computers, also known as Mac, such as iMac, Mac mini, Mac Pro and the most popular MacBook, and is only distributed via App Store. So the best way to play with the real macOS is to buy a Mac. However, diamonds cut diamonds, I'm gonna guide you how to install macOS High Sierra on VirtualBox. Yep, VirtualBox. That means you can have High Sierra on a virtual machine on any operating systems including Windows, Linux, and of course, macOS. But if you're already on macOS, you may think of doing nothing at all, because why on Earth you want to experience macOS on a virtual Mac on a Mac?
Before moving on, you must have these things on your computer and mind:
- VirtualBox installed. You can get the latest version at https://www.virtualbox.org/wiki/Downloads.
- macOS High Sierra ISO from https://www.fshare.vn/file/ZPA3C343SGKB. The file itself is about 6.0GB so you'll need a VIP account or Fcode and most importantly, patience.
- At least 8GB of RAM. 12GB or more is highly recommended.
- You'll accept all the lag that may happen. The performance is a bit laggy, especially when you open Launchpad and even more laggy when you open a sub folder. So, it's highly recommended to stay away from Launchpad.
If you're thinking of having Xcode installed so you can build an iOS app, then NO, NO AND NOOOOOOOOOOOOOOOOOOOOOOHHHHHH. Lag is your partner. It's just good enough to compile Electron-based apps which the source code is developed in the host machine.
All right, let's create a new virtual machine. Experience with VirtualBox is a must so I'm not gonna dig into much details about how to create a VM. You can give it any name you like, I'm gonna stick to 'High Sierra' in this tutorial. Once again, this tutorial works with VirtualBox across Windows, Linux and macOS, so you don't need a Mac although all the following screenshots are taken on macOS. One more thing, I don't know why the installation process seems much slower on Windows. It took me about 20 minutes on Ubuntu while it took me about 40 minutes on Windows with the exact same hardware. So, my recommendation is to have Linux as the host OS.
In the next screen, let's give the VM at least 4096MB of RAM. You can throw some more if your system has more available RAM.
Hit Continue and give it at least 30.00GB of storage. After the VM is created, you'll open the VM settings and increase video memory to 128MB.
In the Storage section, you're gonna mount the downloaded High Sierra ISO. Finally, hit OK so we have nearly completed VM configurations. The only thing to do next is open Command Prompt (with Admin privilege on Windows) and use the common 'cd' to the VirtualBox installation path. Yep, the VirtualBox program folder, not the VM one, the default one is C:Program FilesOracleVirtualBox. If you're on Linux, the excutable is already in your PATH so you won't need to 'cd' at all in Terminal. If you're on macOS, you may skip the step though you can give it a shot as much as you love doing so, or just quit the process because you're already on macOS!
Copy these lines into a temporary text file, and replace 'High Sierra' with the VM name you defined when you created the VM. Personally, I took the 'High Sierra' name so I'll replace nothing. If you also did the same before, do the same thing now.

What you need to create a bootable installer
- A USB flash drive or other secondary volume formatted as Mac OS Extended, with at least 14GB of available storage
- A downloaded installer for macOS Big Sur, Catalina, Mojave, High Sierra, or El Capitan
Download macOS
- Download: macOS Big Sur, macOS Catalina, macOS Mojave, or macOS High Sierra
These download to your Applications folder as an app named Install macOS [version name]. If the installer opens after downloading, quit it without continuing installation. To get the correct installer, download from a Mac that is using macOS Sierra 10.12.5 or later, or El Capitan 10.11.6. Enterprise administrators, please download from Apple, not a locally hosted software-update server. - Download: OS X El Capitan
This downloads as a disk image named InstallMacOSX.dmg. On a Mac that is compatible with El Capitan, open the disk image and run the installer within, named InstallMacOSX.pkg. It installs an app named Install OS X El Capitan into your Applications folder. You will create the bootable installer from this app, not from the disk image or .pkg installer.
Use the 'createinstallmedia' command in Terminal
- Connect the USB flash drive or other volume that you're using for the bootable installer.
- Open Terminal, which is in the Utilities folder of your Applications folder.
- Type or paste one of the following commands in Terminal. These assume that the installer is in your Applications folder, and MyVolume is the name of the USB flash drive or other volume you're using. If it has a different name, replace
MyVolumein these commands with the name of your volume.
Big Sur:*
Catalina:*
Mojave:*
High Sierra:*
El Capitan:
* If your Mac is using macOS Sierra or earlier, include the --applicationpath argument and installer path, similar to the way this is done in the command for El Capitan.
After typing the command:
- Press Return to enter the command.
- When prompted, type your administrator password and press Return again. Terminal doesn't show any characters as you type your password.
- When prompted, type
Yto confirm that you want to erase the volume, then press Return. Terminal shows the progress as the volume is erased. - After the volume is erased, you may see an alert that Terminal would like to access files on a removable volume. Click OK to allow the copy to proceed.
- When Terminal says that it's done, the volume will have the same name as the installer you downloaded, such as Install macOS Big Sur. You can now quit Terminal and eject the volume.
Use the bootable installer
Determine whether you're using a Mac with Apple silicon, then follow the appropriate steps:
Apple silicon
- Plug the bootable installer into a Mac that is connected to the internet and compatible with the version of macOS you're installing.
- Turn on your Mac and continue to hold the power button until you see the startup options window, which shows your bootable volumes and a gear icon labled Options.
- Select the volume containing the bootable installer, then click Continue.
- When the macOS installer opens, follow the onscreen instructions.
Intel processor
- Plug the bootable installer into a Mac that is connected to the internet and compatible with the version of macOS you're installing.
- Press and hold the Option (Alt) ⌥ key immediately after turning on or restarting your Mac.
- Release the Option key when you see a dark screen showing your bootable volumes.
- Select the volume containing the bootable installer. Then click the up arrow or press Return.
If you can't start up from the bootable installer, make sure that the External Boot setting in Startup Security Utility is set to allow booting from external media. - Choose your language, if prompted.
- Select Install macOS (or Install OS X) from the Utilities window, then click Continue and follow the onscreen instructions.
Learn more
For more information about the createinstallmedia command and the arguments that you can use with it, make sure that the macOS installer is in your Applications folder, then enter the appropriate path in Terminal:
- Big Sur: /Applications/Install macOS Big Sur.app/Contents/Resources/createinstallmedia
- Catalina: /Applications/Install macOS Catalina.app/Contents/Resources/createinstallmedia
- Mojave: /Applications/Install macOS Mojave.app/Contents/Resources/createinstallmedia
- High Sierra: /Applications/Install macOS High Sierra.app/Contents/Resources/createinstallmedia
- El Capitan: /Applications/Install OS X El Capitan.app/Contents/Resources/createinstallmedia
A bootable installer doesn't download macOS from the internet, but it does require an internet connection to get firmware and other information specific to the Mac model.
Hello EitGuide fans. Before jumping into the main content, we just want to let you know that we are making a test. This post is written in English. Sincerely, we hope you guys are gonna like it.
I guess most of you like macOS. Unfortunately, the most advanced operating system is officially available for Apple computers, also known as Mac, such as iMac, Mac mini, Mac Pro and the most popular MacBook, and is only distributed via App Store. So the best way to play with the real macOS is to buy a Mac. However, diamonds cut diamonds, I'm gonna guide you how to install macOS High Sierra on VirtualBox. Yep, VirtualBox. That means you can have High Sierra on a virtual machine on any operating systems including Windows, Linux, and of course, macOS. But if you're already on macOS, you may think of doing nothing at all, because why on Earth you want to experience macOS on a virtual Mac on a Mac?
Before moving on, you must have these things on your computer and mind:
- VirtualBox installed. You can get the latest version at https://www.virtualbox.org/wiki/Downloads.
- macOS High Sierra ISO from https://www.fshare.vn/file/ZPA3C343SGKB. The file itself is about 6.0GB so you'll need a VIP account or Fcode and most importantly, patience.
- At least 8GB of RAM. 12GB or more is highly recommended.
- You'll accept all the lag that may happen. The performance is a bit laggy, especially when you open Launchpad and even more laggy when you open a sub folder. So, it's highly recommended to stay away from Launchpad.
If you're thinking of having Xcode installed so you can build an iOS app, then NO, NO AND NOOOOOOOOOOOOOOOOOOOOOOHHHHHH. Lag is your partner. It's just good enough to compile Electron-based apps which the source code is developed in the host machine.
All right, let's create a new virtual machine. Experience with VirtualBox is a must so I'm not gonna dig into much details about how to create a VM. You can give it any name you like, I'm gonna stick to 'High Sierra' in this tutorial. Once again, this tutorial works with VirtualBox across Windows, Linux and macOS, so you don't need a Mac although all the following screenshots are taken on macOS. One more thing, I don't know why the installation process seems much slower on Windows. It took me about 20 minutes on Ubuntu while it took me about 40 minutes on Windows with the exact same hardware. So, my recommendation is to have Linux as the host OS.
In the next screen, let's give the VM at least 4096MB of RAM. You can throw some more if your system has more available RAM.
Hit Continue and give it at least 30.00GB of storage. After the VM is created, you'll open the VM settings and increase video memory to 128MB.
In the Storage section, you're gonna mount the downloaded High Sierra ISO. Finally, hit OK so we have nearly completed VM configurations. The only thing to do next is open Command Prompt (with Admin privilege on Windows) and use the common 'cd' to the VirtualBox installation path. Yep, the VirtualBox program folder, not the VM one, the default one is C:Program FilesOracleVirtualBox. If you're on Linux, the excutable is already in your PATH so you won't need to 'cd' at all in Terminal. If you're on macOS, you may skip the step though you can give it a shot as much as you love doing so, or just quit the process because you're already on macOS!
Copy these lines into a temporary text file, and replace 'High Sierra' with the VM name you defined when you created the VM. Personally, I took the 'High Sierra' name so I'll replace nothing. If you also did the same before, do the same thing now.
VBoxManage modifyvm 'High Sierra' — cpuidset 00000001 000106e5 00100800 0098e3fd bfebfbff
VBoxManage setextradata 'High Sierra' 'VBoxInternal/Devices/efi/0/Config/DmiSystemProduct' 'iMac11,3'
VBoxManage setextradata 'High Sierra' 'VBoxInternal/Devices/efi/0/Config/DmiSystemVersion' '1.0'
VBoxManage setextradata 'High Sierra' 'VBoxInternal/Devices/efi/0/Config/DmiBoardProduct' 'Iloveapple'
VBoxManage setextradata 'High Sierra' 'VBoxInternal/Devices/smc/0/Config/DeviceKey' 'ourhardworkbythesewordsguardedpleasedontsteal(c)AppleComputerInc'
VBoxManage setextradata 'High Sierra' 'VBoxInternal/Devices/smc/0/Config/GetKeyFromRealSMC' 1
VBoxManage setextradata 'High Sierra' VBoxInternal2/EfiGopMode 4
Then copy and paste those lines one-by-one into Command Prompt or Terminal and don't forget to hit Enter after each line. After it's done, you're good to proceed to the next step. How to do transitions on imovie iphone.
How To Install High Sierra 10.13.6
Now, it's time for the real installation. Yep, this is the real installation for real people. Unlike other tutorials from the internet in which you just need to add an already-installed disk (VMDK) to the VM, we're installing macOS High Sierra from the fresh scratch. This means everything will be very stable. All right, let's fire up the virtual machine and give it a minute.
If you have installed macOS before, you'll see everything is quite familiar. How to download pokemon insurgence on pc. First of all, select English as the language, then select Disk Utility in the macOS Utilities window:
The next thing to do is move the cursor to the top bar of the screen to the View section and select Show all devices. Then move the cursor down to the primary disk, select 'Erase' and make sure your Format and Scheme look exactly like the image below while you can give it any name you love, like 'Hackintosh HD' or something. Then hit the 'Erase' button and wait in some seconds.
All right, after the disk is erased, it's time to Install macOS after closing Disk Utility. Then Continue, blah blah blah and install to your disk. In my case, the disk is Hackintosh HD.
Clean Install High Sierra
Let the installer do what it's made to do. In the mean time, why don't you grab a cup of coffee because it's gonna take a lot of time depending on your disk. Be extremely patient and do not smash your computer. Hmmmmmmmmmmmmmmmmmmm… I'm gonna skip the waiting and proceed to the next step after the VM reboots itself.
How to turn on your camera. Now, after reboot, you're gonna see this weird screen. Yep, it's weird, and if you don't see it, there must be something wrong. Of course you must see the weird screen because our VM is not a Mac with Mac bootloader. So, the installer cannot resume itself, but we can force it to by just type 'exit' and hit Enter (or Return in macOS).
You're gonna see a similar screen to this one. Move the pointer down to Boot Maintenance Manager and hit Enter.
In the next screen which is similar to the image below, select Boot from a file with the arrow and Enter keys.
How To Install Mac Os High Sierra
In the File selection screen with 2 or 3 items whose names contain lots of characters, select the bottom one, then , then , then , then finally, boot.efi. The VirtualBox Boot manager will boot the boot.efi file that leads us to the continuation of macOS installer. Let it finish and complete the initial set up, then enjoy the laggy macOS High Sierra on VirtualBox and don't forget to save a snapshot. Hooray, something is better than nothing!
Before saying goodbye, let me remind you: The performance is very laggy. This is because of 128MB of video memory that VirtualBox gives the VM. You cannot change the resolution to any other values that are different from the default 1280*1024 pixels. If you're compiling Electron apps, the better way to have Xcode binaries is to install the Xcode Command Line Tool instead of the full Xcode from the App Store.
I hope you find my English tutorial is good enough. Thanks for everything and I'll see you guys in the very next episode.

